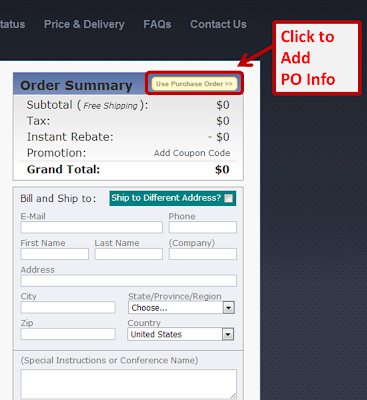http://www.microsoft.com/en-us/download/confirmation.aspx?id=7
2007 Microsoft Office Add-in: Microsoft Save as PDF or XPS
If your download does not start after 30 seconds, click here: Start download
Instructions
To install this download:
After you install this download open the document you want to publish and then, depending on the program you are using, select Save or Publish to PDF or XPS from the Office or File menu.
For more information, search Office Help for "Save a file in PDF format" or "Save a file in XPS format".
To remove this download:
To remove the download file, delete the file SaveAsPDFandXPS.exe.
- Download the file by clicking the Download button (above) and saving the file to your hard disk.
- Double-click the SaveAsPDFandXPS.exe program file on your hard disk to start the Setup program.
- Follow the instructions on the screen to complete the installation.
After you install this download open the document you want to publish and then, depending on the program you are using, select Save or Publish to PDF or XPS from the Office or File menu.
For more information, search Office Help for "Save a file in PDF format" or "Save a file in XPS format".
To remove this download:
To remove the download file, delete the file SaveAsPDFandXPS.exe.
- On the Start menu, point to Settings and then click Control Panel.
- Double-click Add/Remove Programs.
- In the list of currently installed programs, select Microsoft Save as PDF or XPS Add-in for 2007 Microsoft Office programs and then click Remove or Add/Remove. If a dialog box appears, follow the instructions to remove the program.
- Click Yes or OK to confirm that you want to remove the program